【2020年版】”Amazon販売用アカウント”登録方法を徹底解説!②


前回に引き続き、今回は作ったAmazon出品者用アカウントを使って商品を出品する方法を紹介していきたいと思います。また、前回の記事については下記のリンク先からご参照いただければ幸いです。
目次
アカウントを使って、Amazonに出品してみよう!!

さて、Amazonに出品と一口に言っても、出品のやり方にはいくつかのパターンがあります。その中でも今回はベターな”Amazon上に既に商品ページが存在している”場合の出品方法に焦点を当てていきます。
一般的な商品登録の流れについて
まずはAmazonセラーセントラルのトップページ上部の「在庫」から「商品登録」をクリックしてください。

この後の登録方法には、大きく分けて以下の3パターンがありますが、先にも述べた通り今回は”商品を1点ずつ登録する”方法で行っていきます。
◎オリジナル商品など”新規ページを作成”して登録する
◎CSVファイルにて一括出品をする
「商品を1点ずつ登録する」の検索窓にJANコードや商品名、型番を入力して「検索」をクリックします。
そうすると、該当する商品の一覧が表示されます。
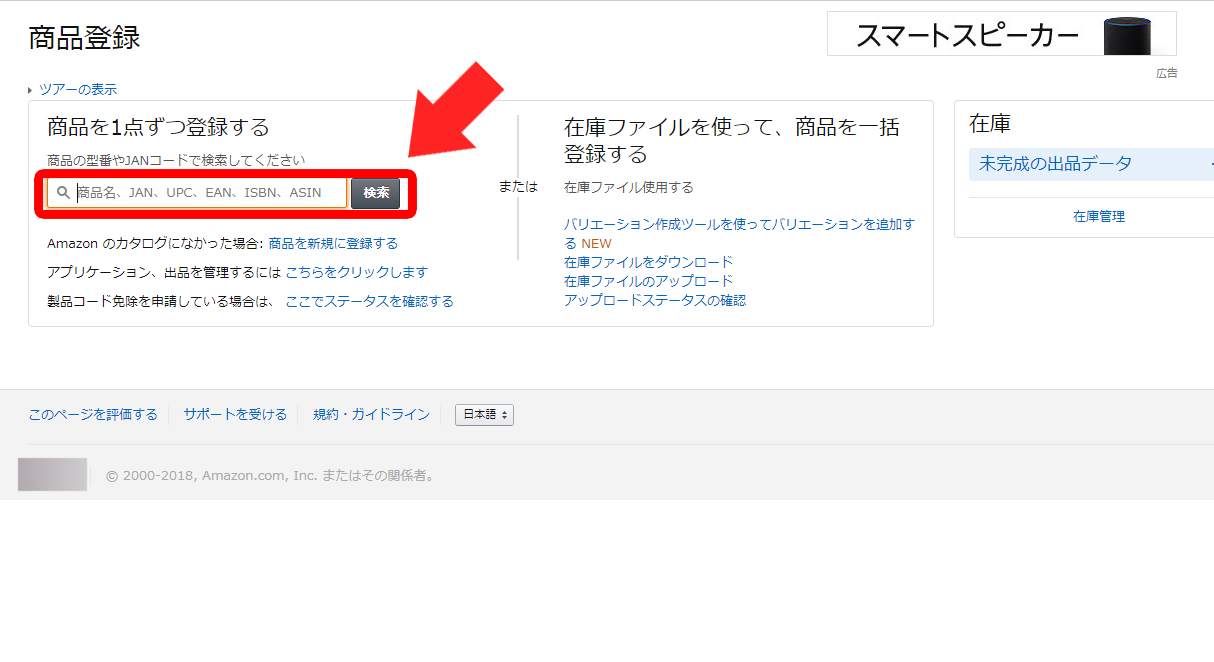
検索結果の中に、出品予定の商品がある場合は、「出品する」をクリックして”商品登録ページ”に切り替えます。
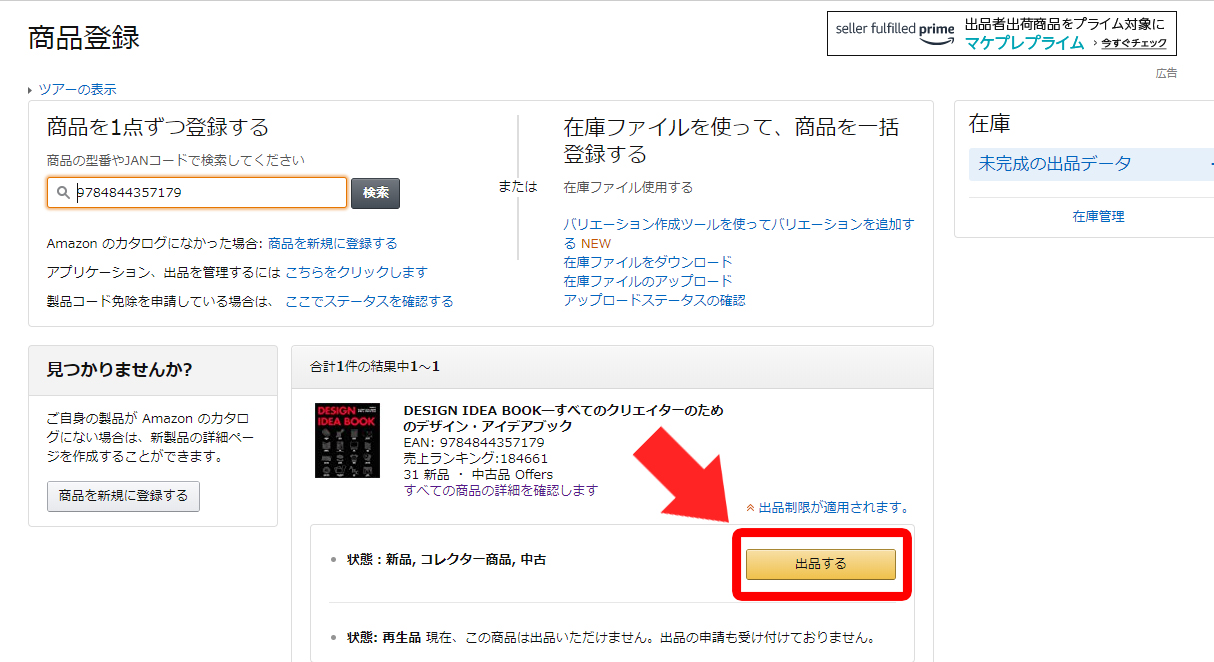
また、前述したように”オリジナル商品”などのAmazonに商品ページが存在しないものを出品する場合は、検索窓の下(赤枠内)にある「商品を新規に登録する」をクリックすれば新規出品の手続きへ進むことができます。
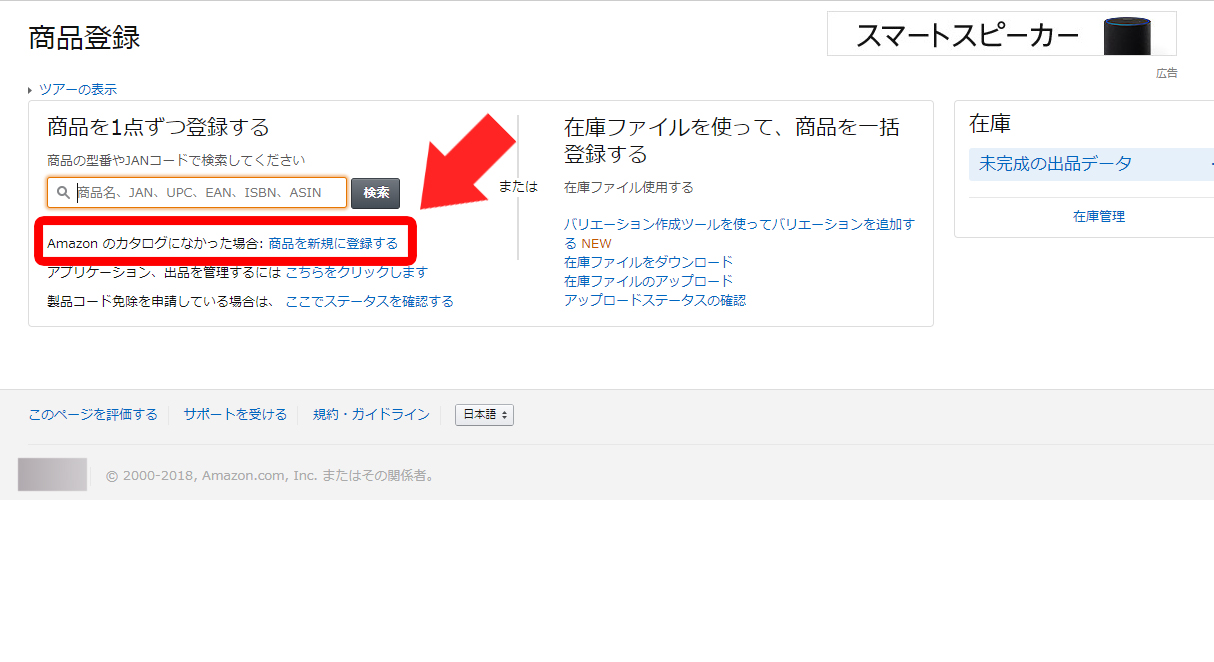
ちなみに、大口出品プランの場合だと、”商品をまとめて出品”することもできたりします。
出品する商品の情報登録について
既に誰かが作った商品ページが存在している場合は、入力する情報は少なめのため楽チンです。
商品の写真も自分で用意する必要もまったくありません。
以下の情報(赤枠内)を入力したうえ、「保存して終了」をクリックして商品登録完了です。
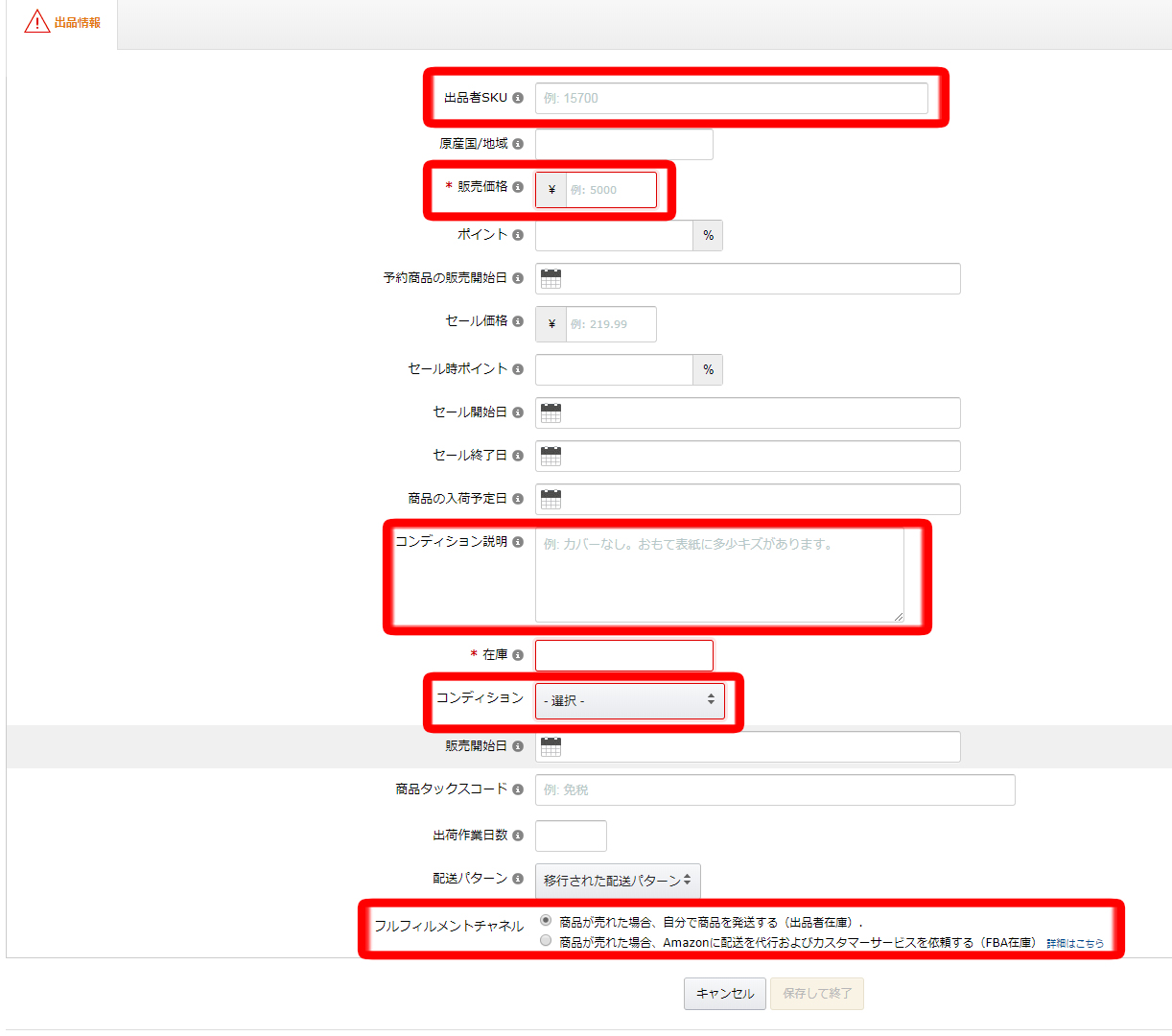
この時、入力する情報を簡単にまとめると下記のようになります。
SKUとは”あなた自身で任意に設定できる商品の管理番号”になります。入力しない場合は、Amazon側でランダムに設定されます。
一例として、商品の出品や仕入れの日付、仕入れの値段などを英数字表記にしておくと管理しやすくなると思います。
◎コンディション
プルダウンメニューから出品する”商品のコンディション”(新品/ほぼ新品/非常に良い/良い/可)のいずれかを選択しましょう。
コンディション説明欄には、商品の状態を”詳細に文章で説明”しましょう。特に注意する点として、新品や未開封に該当しない場合や、中古品の場合にはキズや汚れの度合い、付属品の有無についても漏れなく丁寧に書き込んでください。
こういった細かい説明が不十分だと、クレームにつながる恐れがあります。
◎販売価格
仮に最安値で設定しても”十分な利益が見込める”のであれば、需要がある商品であれば回転率が大きく上がる利点があります。ひとまずは、出品者一覧ページの1ページ目に表示されるような販売価格を設定するとよいでしょう。
◎フルフィルメントチャンネル
商品の梱包及び、発送の方法を選択します。この時、自己発送は上段、FBAは下段にチェックを入れてください。自己配送の場合は、在庫の入力・保存によって即・出品となります。
また、商品に使う写真や背景には決まりがあるため、オリジナル商品などの新規で出品する場合はご注意ください。
補足説明として、自己配送にチェックを入れた場合は、「商品が売れる」→「自ら配送の手続き」へ移行となります。始めたばかりの頃は、慣れないことも何かと多いと思いますが”在庫の有無も含め放置せずに確認”を心がけましょう。
FBAを選択してでの出品方法について
先ほど入力した”フルフィルメントチャンネル”の項目で「FBAを選択」をチェックすると、Amazon倉庫に商品を納品するため、納品プラン作成ページに切り替わります。
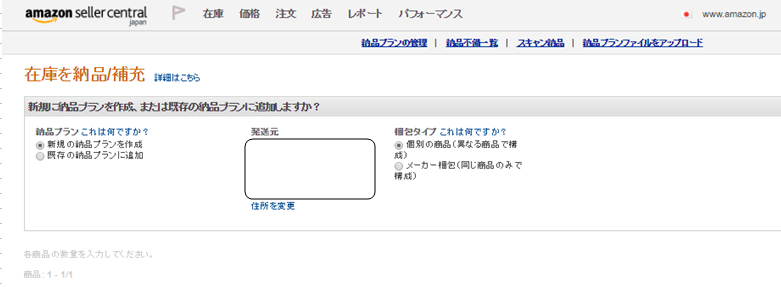
納品については、複数の商品を一度に納品することが殆どなので、まだ納品予定の商品登録が終わっていない場合は、納品プラン作成を一旦キャンセルして全ての登録が終わってから納品手続きを行いましょう。
補足として、上で述べた納品プラン作成の件に関しては、以下の画像のような画面が出てきますが登録が全て終わってからで良いので、閉じていただいて構いません。

Amazon出品での予約注文設定をしてみよう!!!

Amazonを利用するうえで欠かすことができない”予約注文”。次はそんなAmazonの予約注文の設定方法を解説していきます。
予約注文を行う際のルールについて

さて、設定を行うにあたってまずは”予約注文商品として扱うためのルール”から確認していきましょう。これをまとめると以下のようになります。
◎おもちゃ・ホビーのカテゴリーでは最大で730日まで
◎書籍の予約注文は不可、またFBAを利用している場合も同じ
◎大口出品でも小口出品でも利用可能
この予約注文、うまく使うと発売前の”予約注文数から売り上げの目処が立つ”ので資金繰り等の重要な面で助けられます。
また、ホワイトデーやクリスマスなどの”季節絡みのもの”や”予約の時点で盛り上がる商品”などとも相性が良いのは大きな利点です。
予約商品の出品方法について
予約注文を受けた商品の出品をする場合にも、前項で解説した商品の出品方法と同じように、「JANコード」や「商品名」、「型番」などの基本情報から商品検索して「出品」をクリックしてください。
商品登録ページへ切り替わったら、以下の項目も同じように入力していきます。
◎コンディション
◎販売価格
注意事項として、購入者の勘違いを防ぐため、コンディションの項目の説明文で予約商品であることを明記しておきましょう。
また、予約商品に対しては上記以外にも「予約商品の販売開始日」と「商品の入荷予定日」の2つを設定する必要があります。(商品の仕入れをネットショップでも行っている方は、配達状況に左右されることも考慮して”余裕を持たせるよう設定”していきましょう)
他にも、予約注文商品を販売する場合は、FBAの利用ができず出荷は自己発送になるという点も忘れないようにしましょう。
最後に、規約上の問題として”Amazon限定商品”と呼ばれるものは予約注文は禁止となっているので、取り扱いには細心の注意をはらいましょう。
”万が一のため”!!?予約商品の販売開始日の変更方法について
「商品の入荷が遅れてしまった…」「設定した販売開始日に間に合わない…終わった…」なんてことになった場合に、早めに”販売開始日を変更”する方法を解説していきましょう。
まずは、Amazonセラーセントラル上部の「在庫」から「在庫管理」をクリックします。
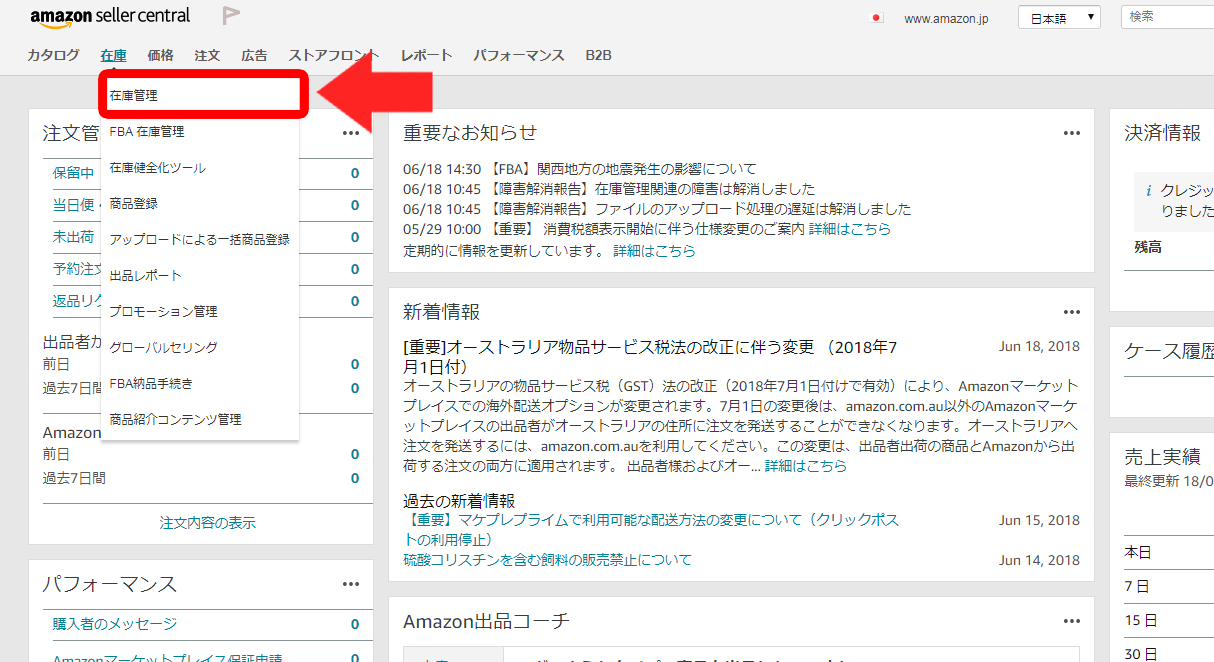
販売開始日を変更する商品の「詳細の編集」をクリックして、タブの中の「出品情報」を選択してください。ここで予約商品の販売開始日を変更・保存すれば、”変更後の注文分”より新しい販売開始日が適用されます。(あくまで変更後からの適用になるのでご注意を!!)
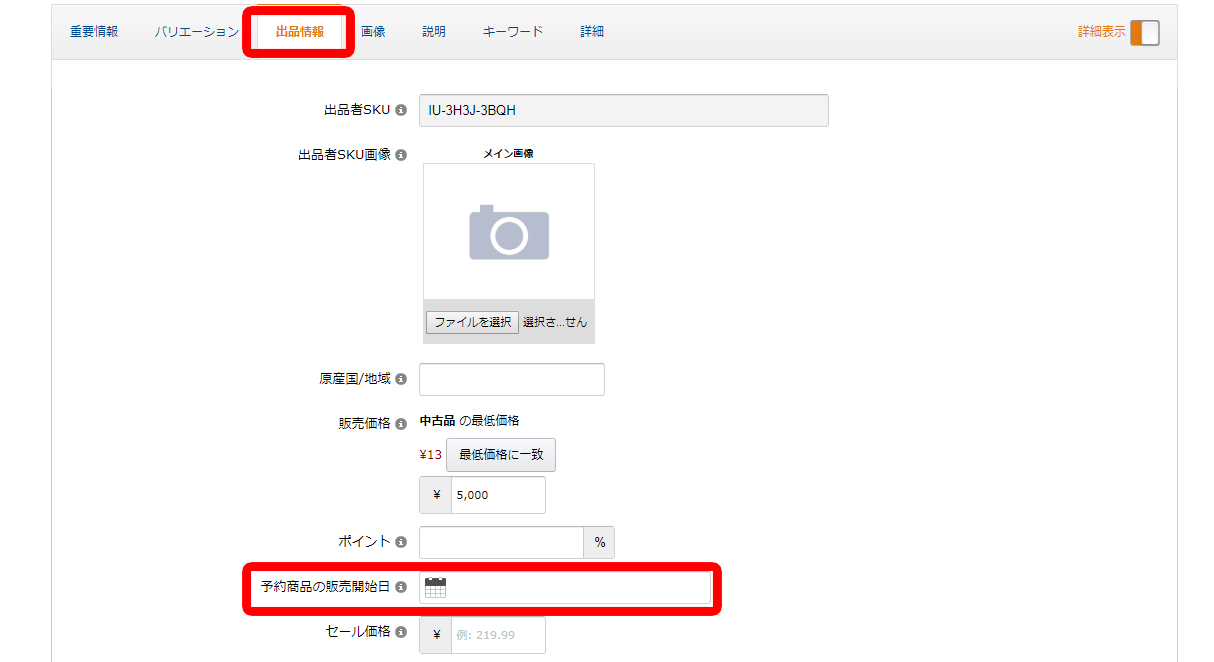
※変更前に予約注文を受けていた場合は、トラブルを防ぐという意味合いでもそうですが必ず”購入者に販売開始日を変更した旨”を連絡しなければいけません!
そのやり方として、まずはいつも通りAmazonセラーセントラル上部の「注文」から「注文管理」をクリックします。
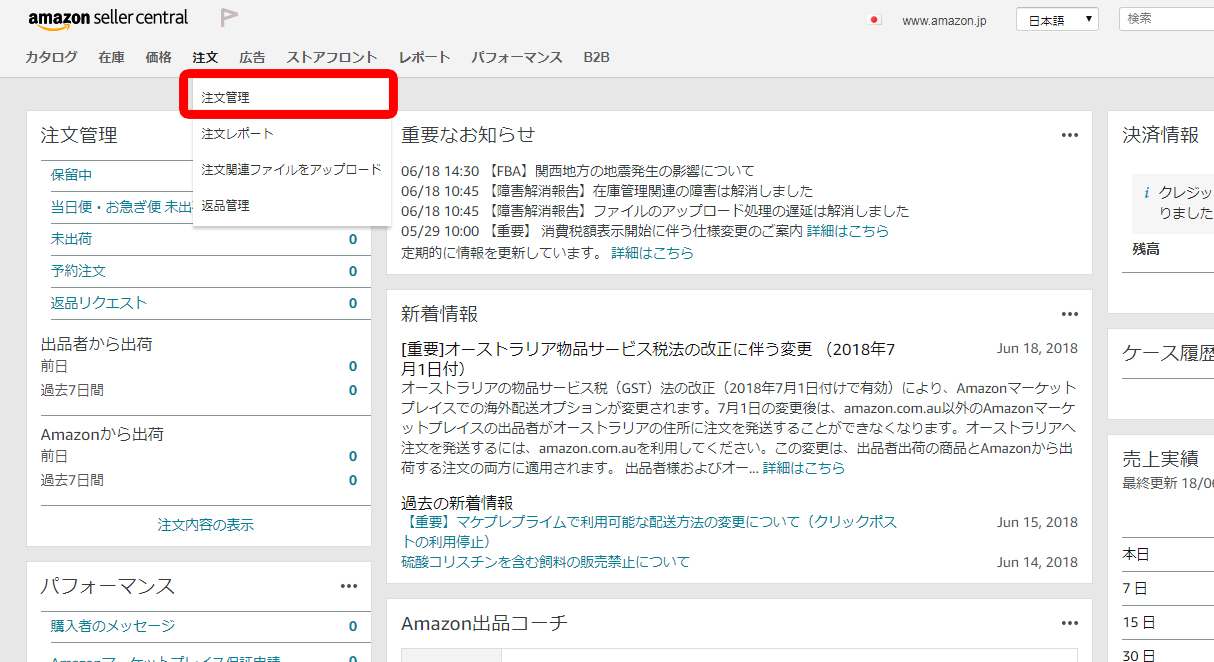
「注文の詳細検索」から”予約商品のASINコード”を検索して、検索結果から予約商品の注文番号一覧を表示させます。”販売開始日を変更する前に受けた注文全て”にチェックをいれたうえで、「発売日を更新する」をクリックすれば購入者へお知らせメールが送信されます。
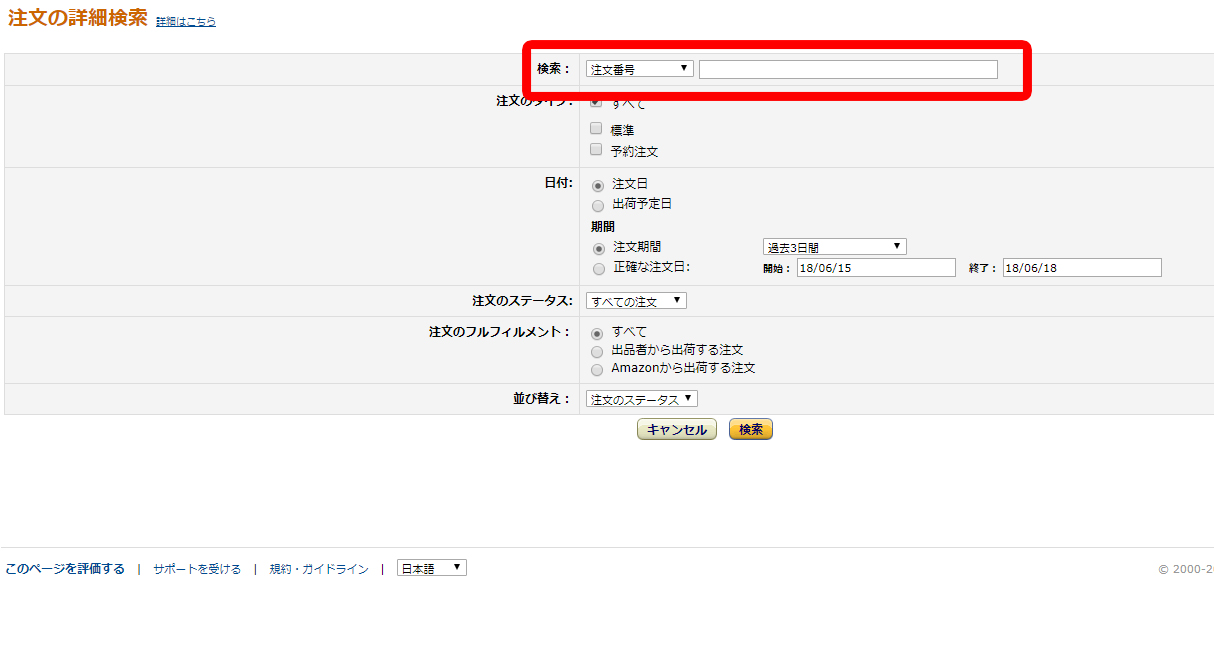
商品を一括出品する方法について

先に述べた、”大口出品プラン”でAmazonに出品されている方は”テンプレート”をアップロードするだけで、一括で商品を出品することができます!出品作業にかかる手間と時間を短縮するためにも、この機能を有効活用していきましょう。
ファイルアップロードによる一括商品登録方法について
まず、出品一括登録に使うテンプレートファイルについて軽く説明しておきましょう。このファイルはAmazonセラーセントラルから手に入るので、本作業に入る前に”必ずダウンロード”しておきましょう。(ちなみにファイルは以下のものになります。)
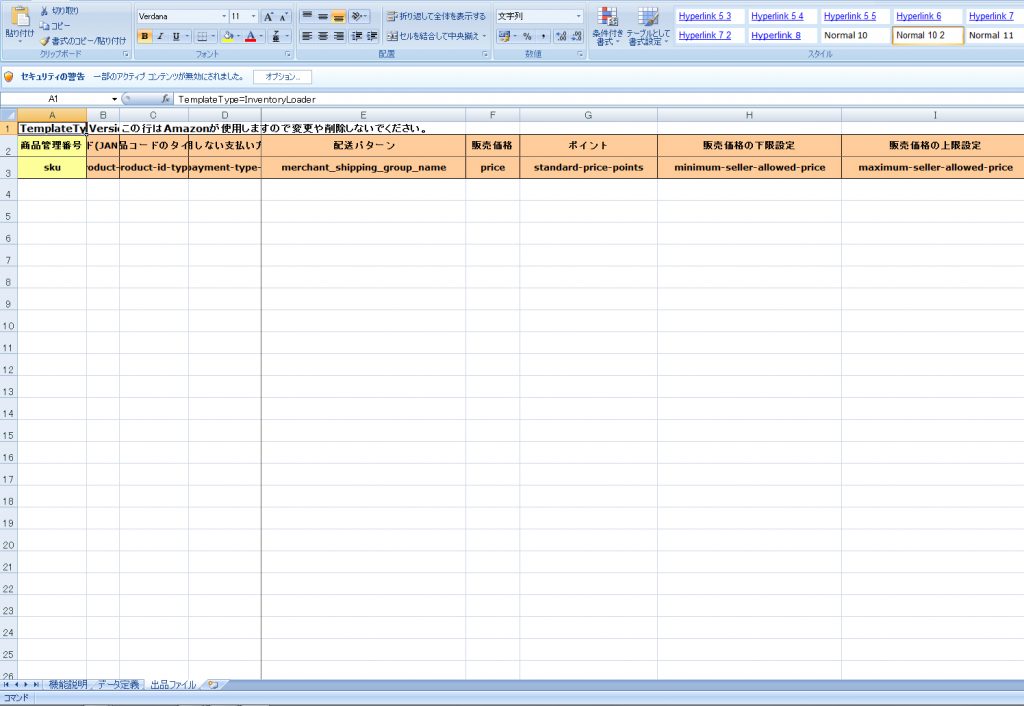
ということで、ダウンロードが終わったらAmazonセラーセントラル上部の「在庫」から「アップロードによる一括商品登録」をクリックすると「在庫ファイルテンプレートのダウンロード/アップロード」ページへ切り替わります。
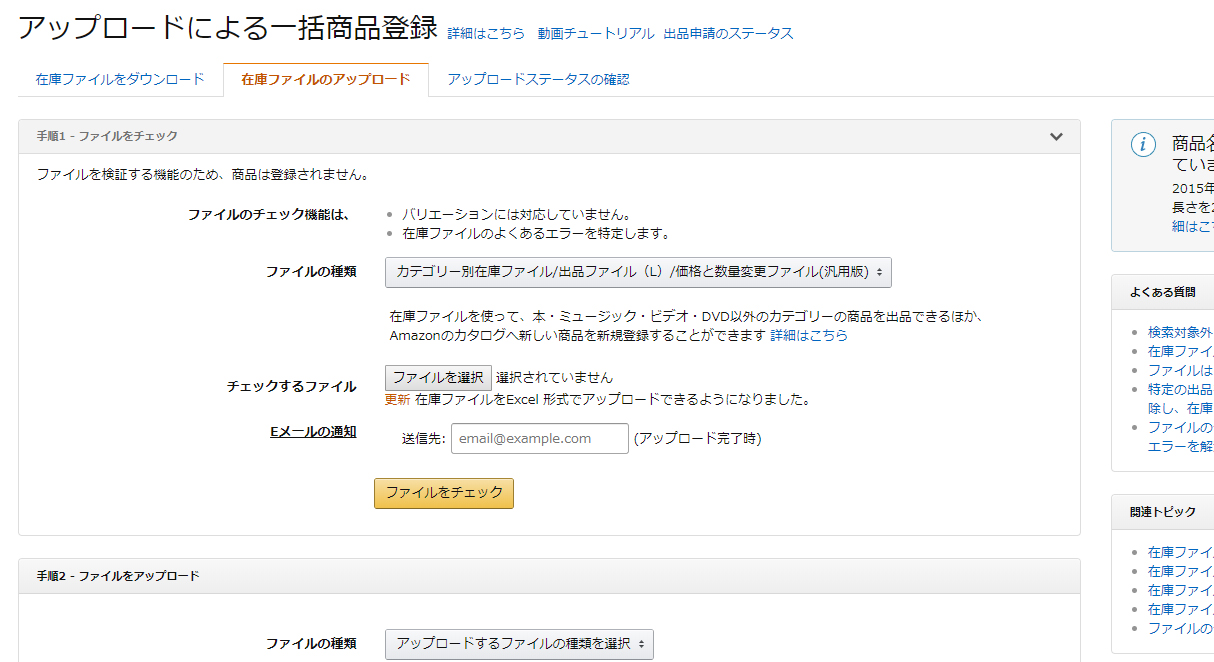
まず、”一括商品登録”は在庫ファイルテンプレートに商品情報を入力してダウンロード・アップロードすることによって行われます。
※在庫ファイルテンプレートはExcelファイルのため、Excelを使える環境で作業できるようにする必要があります!
出品テンプレートの種類・ダウンロードの方法について
改めて、在庫ファイルテンプレートのダウンロードから解説していきましょう。
まずは、ダウンロードの欄にある「テンプレートをダウンロード」をクリックして在庫ファイルテンプレートを表示させます。
この在庫ファイルテンプレートは、”出品する商品のカテゴリー”によって異なるので、あなたの取り扱う商品に該当するテンプレートを選択しましょう。また、在庫ファイルテンプレートのカテゴリーは以下のように分けられています。
本/ミュージック/ビデオ/DVD(メディア商品)カテゴリーを出品する場合はこちら
◎出品ファイル(L)
メディア商品以外を出品する場合はこちら
補足として、あらかじめ出品するカテゴリーが決まっている場合には、”カテゴリーごとに専用のテンプレートが用意”されていますのでそちらを利用するようにしましょう。
出品ファイルに商品情報を入力してみよう
ダウンロードした在庫ファイルテンプレートを開き、タブの「出品テンプレート」を選択します。

タブの「データ定義」を参考に必要な商品の情報を入力していきます。またこの時、「アップデート・削除」の項目だけは注意が必要になります。
この”アップデート・削除”には3つの選択肢があり、意味合いは以下のようになります。
商品登録を削除する場合に”SKUを入力”したうえで選択する
◎PartialUpdate
既に商品登録してある商品の情報を書き換える場合に選択する
◎Update
初めて商品登録をする場合に選択する
必要な情報の入力が終わったら、EXCELファイルを別名で保存します。保存の際、ファイルの種類は「テキスト(タブ区切り).txt」を選択してください。保存できたら、先ほどの「アップロードによる一括商品登録」のページに戻りましょう。(.txt形式で保存したものの方が”アップロードの際、エラーが出にくい”との報告があるため)
「在庫ファイルをアップロード」の欄にあるプルダウンメニューから、「アップロードする在庫ファイルテンプレートの種類を選択」 してください。(左側の画像)
次に、「ファイルを選択」をクリックして、保存していたtxt.ファイルを選択、「アップロード」をクリックするとアップロードが開始されます。(右側の画像)

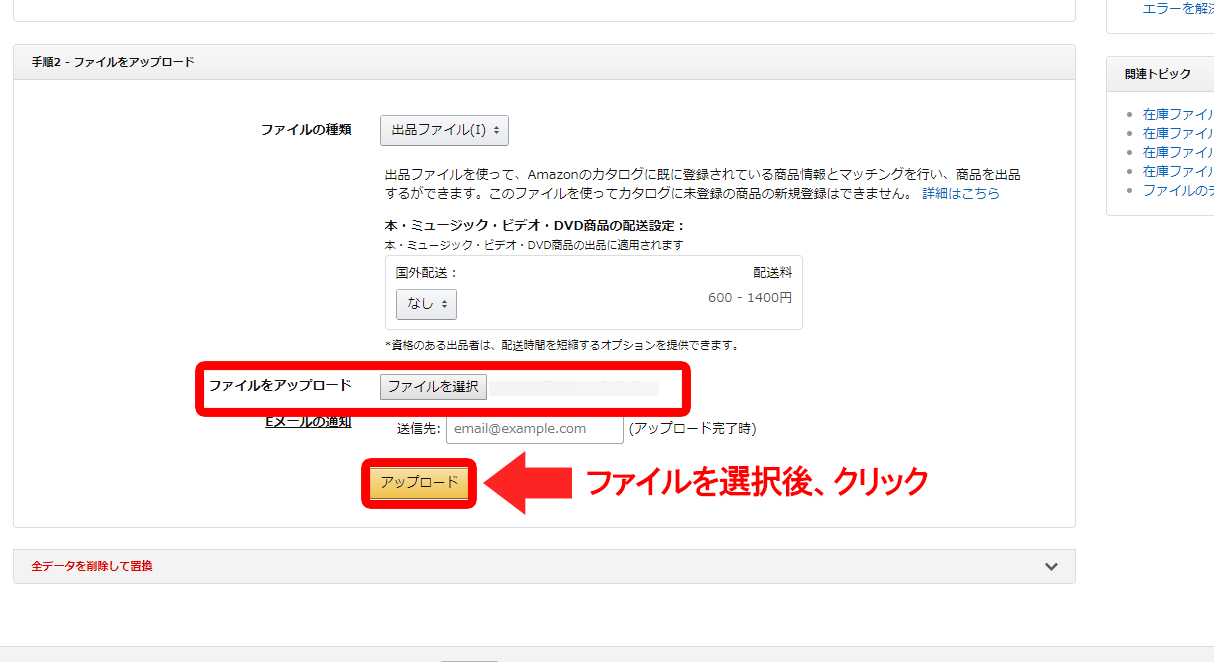
ファイルのアップロードが正常に完了したことを確認したら、しばらく時間をおいて下記の画像のように”在庫管理画面に登録者商品が登録されているか確認“しましょう。確認が取れたら本作業は完了です!
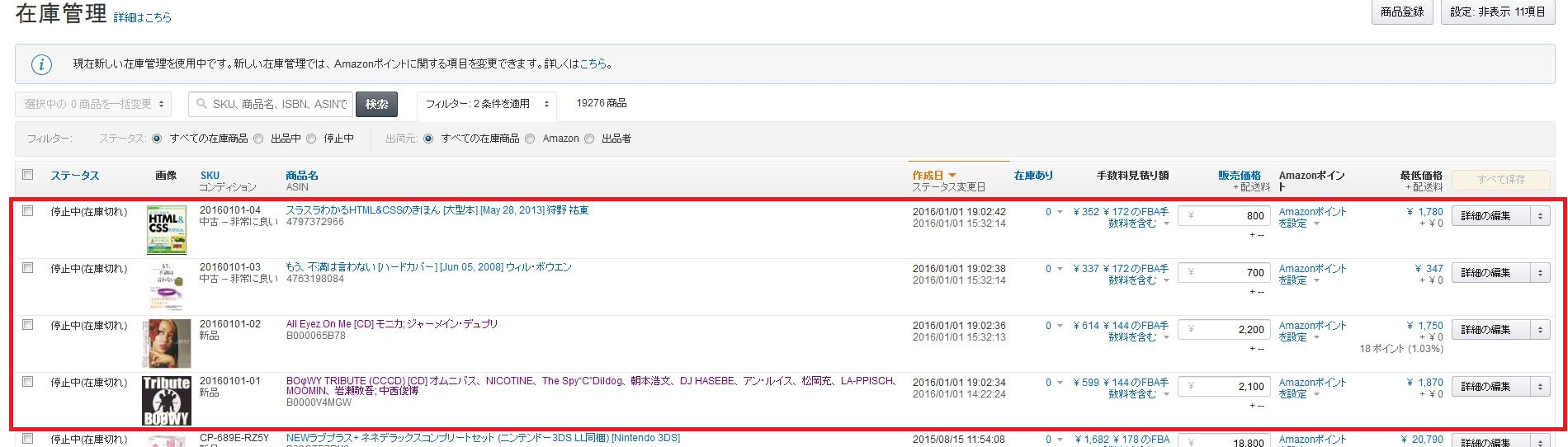
最初こそ、慣れないこともあって出品テンプレートを用いての一括商品登録に失敗することもあるでしょうが、慣れさえすれば作業効率は格段に上がるのでめげずに頑張っていきましょう!
ということで、今回の記事は以上となります。
最後までお読みいただきありがとございました!









