せどり界の神ツール”プライスター”の登録方法を解説!!!

さて、今回は皆様お待ちかね(?)のプライスターの登録方法について、ご紹介していきたいと思います!
また、プライスターがどういったものか、また何ができるのかなどを知りたい方々は以下のリンクをご
参照していただければ幸いです。
目次
プライスターの登録ってどうやるの???
まずプライスターのサイトに行ってみましょう!(公式サイトは下記のリンクから飛べます)
このプライスターには日本版・US版の二つがあるのですが、今回は分かりやすい日本版でやっていきましょう。
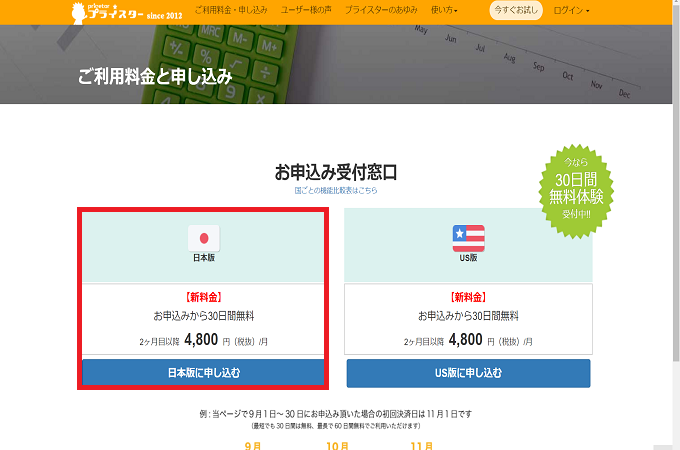
上記写真の赤枠部分をクリックすると下記の画像のようなページに移行します。
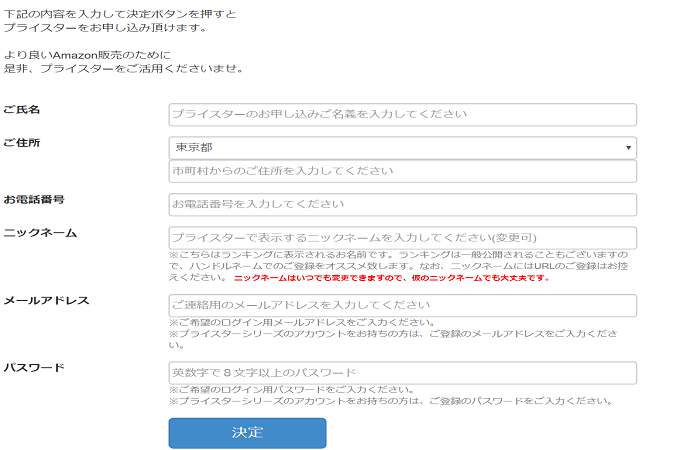
このページでは氏名などの個人情報を順番に入力していきましょう。
入力を終え、決定を押したらプライスター自体の登録は完了します。ただ、今の状態ではまだプライス
ターを使用することができません。
では、どうすれば使えるようになるのか?
それは、プライスターに登録したタイミングで、初めに『Amazon MWS』というものへの接続設定を行う必要があるのです。
このAmazon MWSは”大口出品で登録しているアカウントでなければ利用できない”という条件があるのでご注意ください。
Amazon MWSへの接続ってどうやるの???
ということで、Amazon MWSとの接続設定をいくつかの手順に分けて解説していきましょう。
まず手順として、大まかに分類すると以下の2つがあります。
◎取得した「出品者ID」と「専用MWS認証トークン」を「プライスター接続画面」に入力する
次に、プライスターの「開発者氏名」と「開発者ID」を入力したうえで下記のリンク
先にて上記の2項目が入力された状態のセラーセントラル画面を表示します。
(※リンク先へアクセスする前に必ずセラーセントラルにログインしているかをご確認ください)
リンク先で下記のような画面が表示されたら「次へ」進めます。
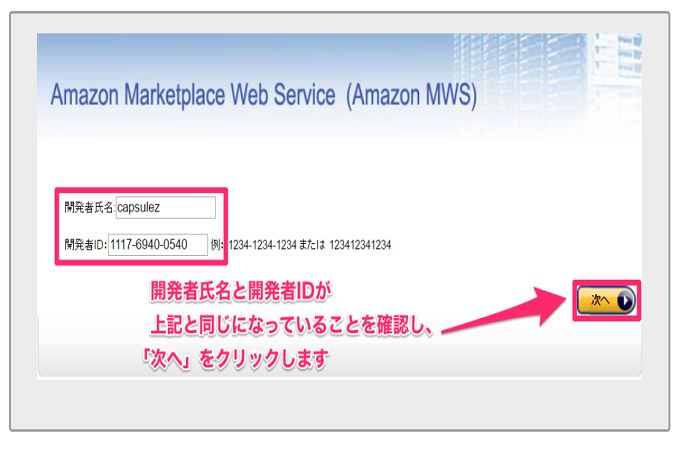
確認画面で注意事項の欄にチェックをいれて「次へ」進みます。
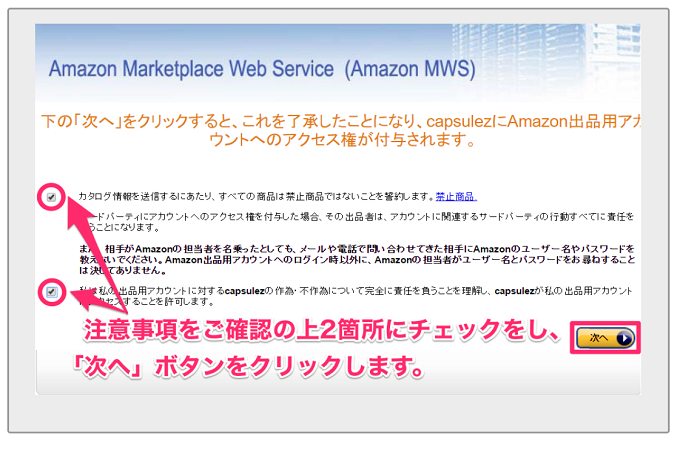
表示された画面にて、プライスターで入力するのに必要な「出品者ID」と「MWS認証トークン」が生成
されます。
ンショットを撮って保管しておきましょう。
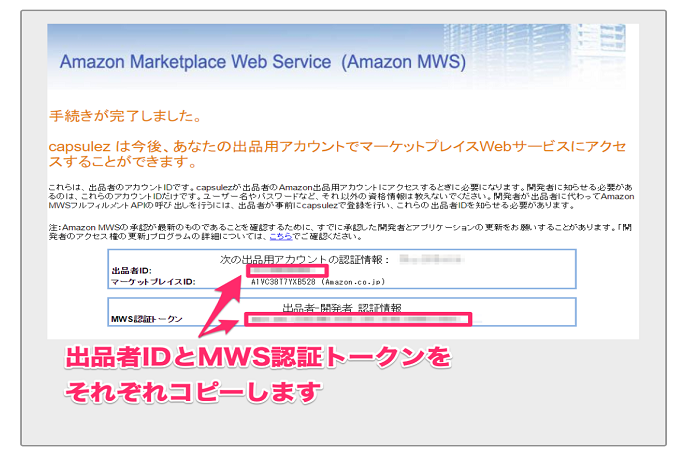
この画面にて、先ほど生成した「出品者ID」と「MWS認証トークン」を入力していきます。
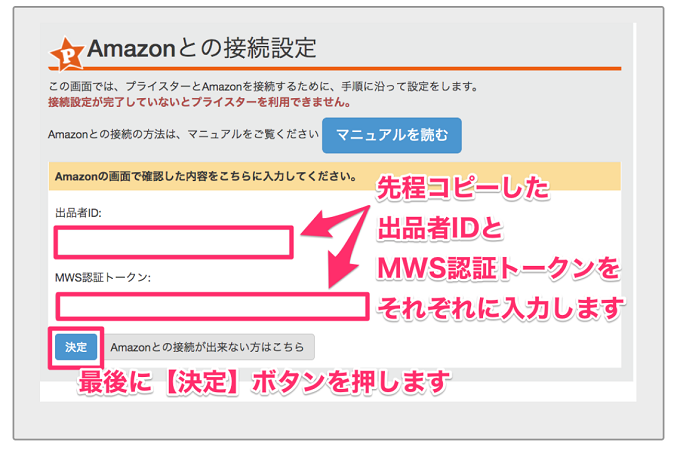
※「MWS認証トークン」は「amzn.mws.」から始まる文字列になっているので、誤りがないか
しっかりと確認しておきましょう。
上記操作後、下記のような文章が表示されれば接続は完了になります。
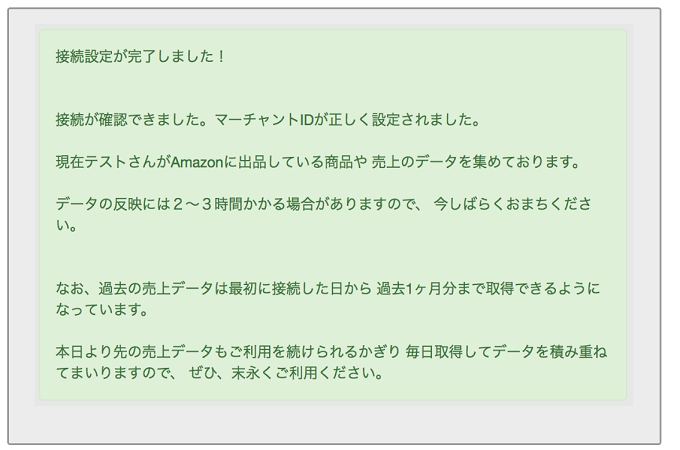
これにて、セラーセントラルで表示されている売り上げなどがプライスターでも確認できるようになりました。
プライスターの使用料金ってどれくらい???
◎3年目以降:3800円
このプライスターを利用するには月額料金で4800円かかります。「それって高いの?」と思われる方も
いらっしゃるかもしれませんが、この値段で”有能すぎるプライスターの全ての機能が利用できる”と思え
ば損になることはまずないと言えるでしょう。
それでも不安に思う方のためにこのプライスター、実は30日間無料でお試し利用が可能になっているんです。
試しに1ヶ月だけ無料で使ってみて、良ければ翌月から月額払いで継続して使うもよし、ダメだと思ったのなら30日でおしまいにすればかかるお金は0円と、とってもリーズナブルに!
このように無料お試し期間を設けることで、新規ユーザーのリスクをゼロにしているところもプライス
ターのにくいところですよね。
あなたのせどりは、プライスターを使うだけで労働時間が減ると同時に、売上は飛躍的に伸ばすことが
可能です。繰り返しますが、この「成果」はあなたが実際に体験した方がはるかに強烈に分かるはずです。
「まだ使っていない」という人は、まずは30日間無料お試しからプライスターを利用してみることをオ
ススメします!
プライスタ-のサンクスメールってなに???

プライスターの多機能群の中には、購入者様に自動でお礼と評価をお願いするメールをお届けする「サンクスメール機能」と呼ばれるものがあります。簡単な話、「商品のご購入ありがとうございます!もしよろしければ、評価の方もよろしくお願いしますっ!!」といった内容のメールが送られるのです。
という訳で、本項ではそんな”サンクスメール機能の設定”等について説明していきます。
サンクスメールの設定方法について
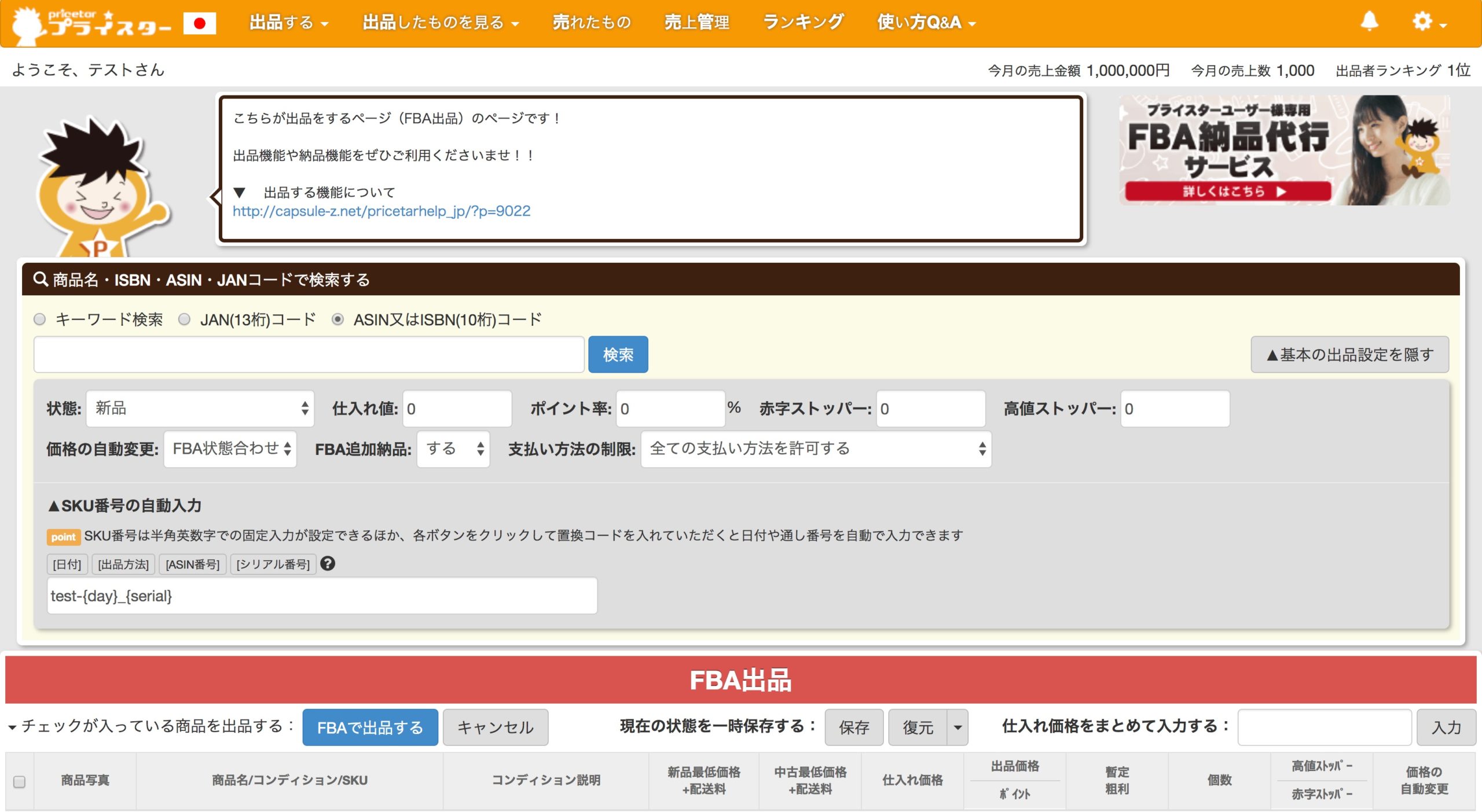
まずは、トップページにある「歯車」のマークから「サンクスメール設定」をクリックします。

上記画像のような「サンクスメールの内容を調整する」というページに移行するため、そこから”配送完了日から何日目にメールを配信するか?”、もしくは”メールを配信しない”などと”任意の設定”ができます。
サンクスメールの設定が完了したら、左下の「登録内容を保存する」をクリックして終了となります。
また、メール本文を変更する場合は、購入者様へ”高い評価を促すようなメール”ようなの文面にならないよう注意しましょう。これを破ってしまうとAmazon規約に抵触するため最悪の場合、「アカBAN」へと発展する恐れがあるためです。
ということで、今回の記事は以上となります。
最後までお読みいただきありがとございました!










